Have you ever faced with an issue concerning “USB Device not recognized”? If yes, then you are at the right place. Today we shall discuss some ways by which you can simply fix USB device not recognized problems in no-time. Scroll through the content to know about it.
So many times you will notice the error saying USB Device not recognized while working on Windows OS. This unwanted error may occur for different reasons and due to this error you won’t be able to use the drive on your computer system.
This type of error is mainly driver error that generally occurs due to malfunctioning or corrupting of USB drivers in PC. But, you don’t exactly know which driver has to be changed.
So in this post, we shall be discussing the methods. You can easily solve this problem in the Windows PC by following the methods. So take a look on complete guide discussed below to continue.
How To Fix USB Device Not Recognized Error In Windows
The methods to adopt are very simple and you will need to troubleshoot the driver or updating it. This will resolve the issue and you can easily have the access to the USB device in your computer. You just have to follow the steps presented below to proceed.
Read also: Send unlimited free sms
Method 1. Removing Your Computer’s Power Supply
Removing computer’s power cable does not mean shutdown standard it means that you need to unplug your power cable from your computer system. Sometimes motherboards have to be restarted because it is convenient if you want to wake up your PC remotely. If you are lucky enough then your USB not recognized issue will be solved in no time.

Read also: Proven ways to hack wifi password
Method 2. Using Troubleshooter
Well, troubleshooter is the best way to solve any type of Hardware problem. You just have to select ‘Troubleshooting’ in the start menu then under “Hardware and sound’. Select the option “Configure a device” and follow on screen instructions to sort out any issue regarding USB device not recognized or other hardware.
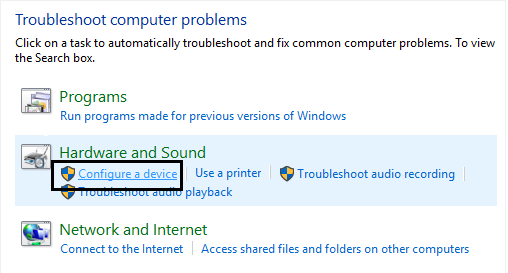
Read also: Protect your social media accounts with this…
Method 3. Disconnecting and Connecting USB devices
This is the first thing you should do with your plugged in devices. Many times reinserting the peripheral devices can fix the problem. While you are reconnecting you are also refreshing your plugged in devices.
Method 4. Disable The Fast Startup Option
If you have a laptop and you are facing with an issue regarding USB device not recognized, then you have to disable the Fast Startup option. Follow the following step to do so:
Step 1. Firstly, open the Power option then select ‘Change what the power buttons do’.
Step 2. Now you need to tap on “Change settings that are currently unavailable.”
Step 3. Then you have to navigate to the Shutdown settings and then unchecked the option “Turn on Fast Startup”:
Simply, click on Save changes and restart the PC. It will probably fix the issue.
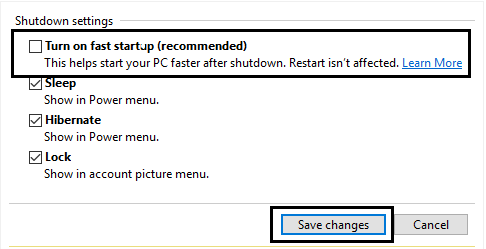
Read also: Top 7 reasons to root your android
Method 5. Unplug USB Drive and Insert in a Different USB Port
If you are getting continuously “USB Not recognized error” dialog box. Then there is a confirm chance that your USB port is having an issue. USB ports can malfunction and misbehave when it gets older. Therefore, inserting the USB drive in different port will solve the issue. If you see the problem in your USB port you then have to make sure you replace it to avoid any future damage or error.
Method 6. Restart Your Computer
Each time we start our Computer System, all the drivers, programs, and processes will run automatically in the background. But, if any of this important process or driver fails to load at the Windows start up then your computer can misbehave. So, the best thing to do is to restart your PC and see whether your computer is still displaying “USB device Not Recognized” error.
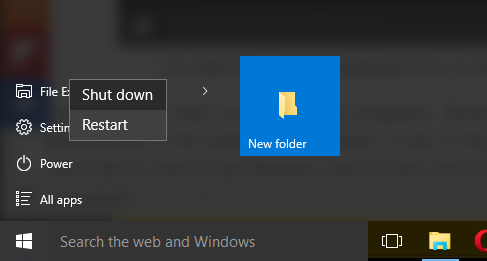
Read also: How to unroot your android phone
Method 7. USB Controller Error
USB controller is a part of your computer’s motherboard which also includes the USB port or any other electronics device. These components always need a driver software to work properly.
But, these type of drivers is mainly detected and automatically installed. In many cases, you have to find and install the driver from the Motherboard manufacturer’s site.
Method 8. Update Your Device Driver
Windows device doesn’t recognize it simply means that your PC Windows are not able to recognize the plugged-in device. Mostimes, updating the device driver solve the issue.
Method 9. Uninstalling A Driver and Reinstalling It
Step 1. Firstly open RUN (Windows Logo + R) you then type devmgmt.msc there and tap OK.
Step 2. Double click on Universal Serial Bus controllers to expand it. Now slot in Your USB pen drive and all the driver list will be refreshed.
Step 3. You will see error sign on the Serial Bus Controller that is creating this issue.
Step 4. Right click on it and then click uninstall and after that you then reinstall it. You can also update any other drivers too that are not working properly on your device.
That is it! You are done, now you simply have to restart your computer and after that insert the USB driver in any com port and you will not receive this error message any more.
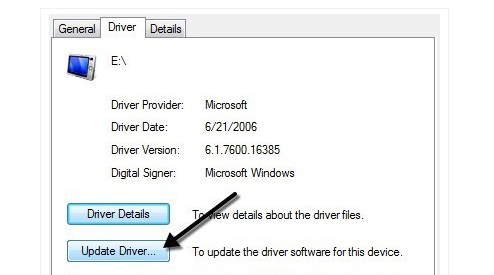
Method 10. Using USB Fix It
This is the software from Microsoft which provides users to solve any USB problems; it provides users with two options;
- Detect problems and let me select the fixes to apply -> Manually
- Detect problems and apply the fixes for me -> Automatically
You can choose the manual mode to know what the issues are as it gives you the complete detail of what is causing error (USB device not recognized). Else you can choose the recommended one to fix errors automatically. It will troubleshoot the error and then let you know about it.
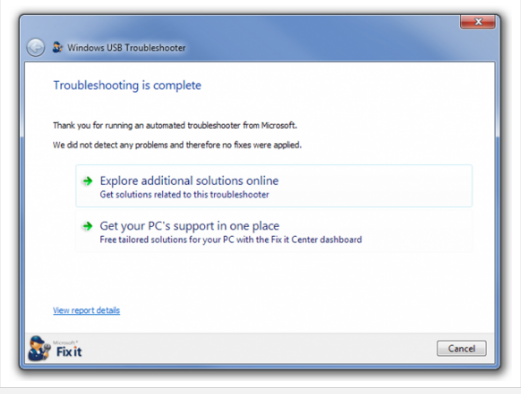
Method 11. Check for Physical Damage
Of the chance that all of the above methods doesn’t seem to fix the issue. There are also chances that you might have a damaged USB device. Check your USB drive as well as the USB port, check for any other noticeable Physical defect. If you detect any you have to get it replaced.
So this is all about How To Fix USB Device Not Recognized Error. With this, you can easily solve the USB device not recognized error that occurs while you insert USB drive in your computer.
I hope you enjoy the tutorial, feel free to drop your comment in case any thanks.

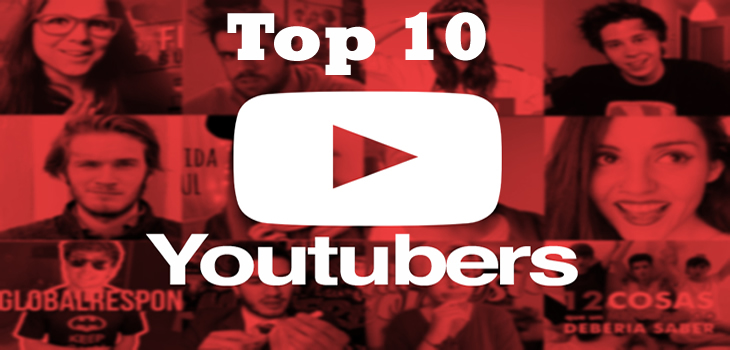
5 Comments
LastMonika
I have noticed you don’t monetize your site, don’t waste your traffic,
you can earn extra bucks every month because you’ve got high quality content.
psi patrol kolorowanki
Awesome article buddy, keep updating your site
AleciaChief
I have checked your page and i’ve found good contents, that’s why you rank
high in google’s search results, but there is a tool that can help
you to create 100% unique content also:
Anne kera
I have USB problems but when I checked out this article really it is very beneficial for me. I try all the solutions. Thanks and keep updating.
admin
Thanks very much